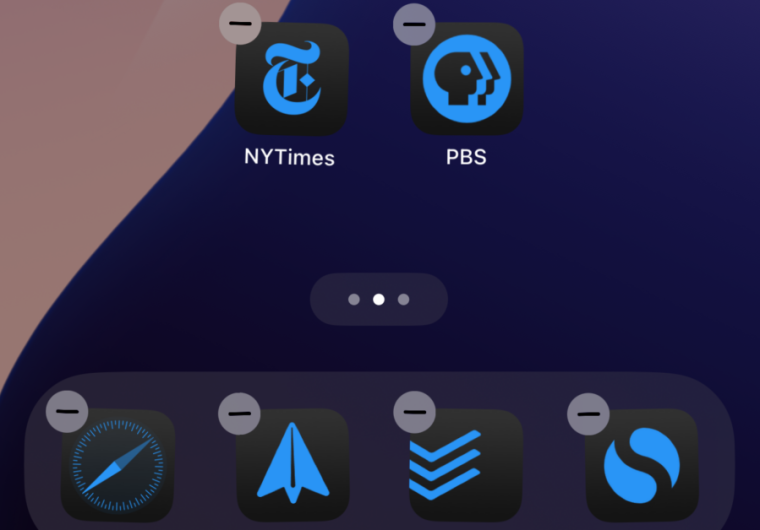
Samuel Akson
Selain Apple Intelligence yang banyak digembar-gemborkan (dan tertunda), perubahan besar pada penyesuaian layar beranda dan penempatan ikon aplikasi merupakan salah satu fitur unggulan iOS 18, di samping Pusat Kontrol yang dirombak.
Dengan peluncuran iOS 18 minggu ini, kita akan membahas fitur-fitur unggulan tersebut satu per satu, dan saya akan mulai dengan layar beranda karena sebelumnya saya sering mengkritik pengalaman penggunaan layar beranda iPhone. iOS 18 menjanjikan pembaruan terbesar untuk kustomisasi layar beranda sejak, yah, selamanya.
Mari kita bahas cara menggunakan fitur-fitur baru, menjelajahi cara kerjanya, dan mencoba menjawab pertanyaan paling penting: apakah iPhone akhirnya menawarkan fleksibilitas layar beranda seperti yang diminta pengguna?
Cara menyesuaikan layar beranda dan layar kunci di iOS 18
Pertama, mari kita bicarakan bagaimana Anda mengakses kemampuan baru tersebut.
Untuk layar beranda, Anda masih bisa mengakses opsi penyesuaian dengan menekan lama di ruang terbuka di antara ikon-ikon di halaman layar beranda mana pun. Ini akan memulai mode goyang. Sebelumnya, Anda cukup memindahkan aplikasi dari sini, atau Anda bisa mengetuk tombol “+” di sudut kiri atas untuk memilih widget yang akan ditambahkan.
Sekarang tombol + telah diganti dengan tombol “Edit”. Mengetuk tombol tersebut akan menampilkan menu drop-down dengan tiga opsi: Tambah Widget, Kustomisasi, dan Edit Halaman. Tambah Widget berfungsi seperti yang dulu dilakukan tombol +.
Edit Halaman menampilkan tampilan semua halaman layar beranda, yang memungkinkan Anda untuk mencentang atau menghapus centang masing-masing halaman untuk melihat apakah halaman tersebut disertakan saat Anda menggeser layar atau tidak. (Ini adalah layar yang sama yang Anda dapatkan dengan mengetuk titik-titik yang mewakili halaman di bagian bawah layar beranda dalam mode goyang sebelumnya, dan Anda masih dapat mengaksesnya dengan cara itu.)
Di sisi lain, Kustomisasi akan menampilkan panel di sepertiga bagian bawah layar yang tidak kita miliki dalam bentuk ini di iOS 17. Panel ini memungkinkan Anda beralih antara mode gelap dan terang serta mengubah ukuran ikon dari kecil ke besar (lebih lanjut tentang itu segera).
-
Untuk mengakses opsi penyesuaian baru, Anda mulai dengan menekan lama layar beranda hingga Anda mendapatkan mode goyang ini…
Samuel Akson
-
Lalu Anda ketuk tombol “Edit” di sudut kiri atas…
Samuel Akson
-
…dan itu memunculkan panel penyesuaian di bagian bawah layar.
Samuel Akson
Selain itu, ada empat ikon di bagian tengah panel: Terang, Gelap, Otomatis, dan Berwarna. Beralih antara Terang dan Gelap akan mengubah ikon bawaan Apple (dan ikon aplikasi pihak ketiga yang telah menambahkan dukungan untuk ini) ke skema warna yang berbeda, jadi ikon yang sebelumnya selalu berwarna putih kini hanya berwarna putih dalam pengaturan Terang, tetapi berwarna abu-abu gelap dalam pengaturan hitam. (Pengaturan Otomatis akan beralih di antara ini berdasarkan apakah mode Terang atau Gelap di seluruh sistem diaktifkan.)
Keren, tetapi semuanya jadi sangat kacau dengan opsi Tinted. Ini akan mewarnai setiap ikon di layar menjadi satu warna—mirip seperti yang bisa Anda lakukan dengan wallpaper layar beranda sebelumnya. Ikon-ikon ini cenderung menyerupai versi mode gelap, menurut saya, tetapi warnanya kuat. Ini berlaku untuk semua ikon, bukan hanya ikon aplikasi yang telah diprogram untuk mendukungnya.
-
Ini adalah mode terang…
Samuel Akson
-
…dan ini adalah mode gelap. Perhatikan bahwa beberapa ikon berubah, tetapi yang lain tidak; pengembang perlu mendukung ini.
Samuel Akson
-
Ini adalah mode berwarna, yang berfungsi baik jika pengembang telah menambahkan dukungan atau tidak. Dalam kasus ini, warnanya sesuai dengan latar belakang, tetapi Anda dapat memilih cara lain jika Anda mau.
Samuel Akson
Ada juga pemilih warna, jadi Anda dapat mengambil warna dari wallpaper untuk menerapkannya ke ikon, yang keren sekali.
Percikan warna yang seragam ini mungkin tidak sesuai dengan selera semua orang, tetapi ia memberikan kehidupan dan keseragaman pada kekacauan yang terjadi di layar beranda aplikasi lama.
Jawaban terbesar untuk kekacauan itu hadir dalam bentuk ikon aplikasi yang dapat ditempatkan secara bebas.
Mode goyang yang ditakuti menjadi sedikit kurang ditakuti
Saya bukan penggemar mode goyang, situasi saat semua ikon bergoyang dan Anda menyeretnya di layar beranda saat ikon-ikon tersebut berpindah satu sama lain dalam baris.
Secara visual, tampilannya kacau, dan mudah untuk membuat folder atau meletakkan ikon di tempat yang salah secara tidak sengaja. Jika widget terlibat, Anda dapat merusak seluruh tata letak karena kesalahan langkah yang terjadi di seluruh halaman aplikasi, memindahkan ikon ke halaman yang tidak seharusnya. Menurut saya, ini rumit dan tidak efisien.
Terlepas dari apakah orang lain merasakan hal yang sama atau tidak, saya berani bertaruh bahwa sebagian besar dari kita ingin setidaknya dapat meletakkan ikon di mana pun yang kita inginkan di layar, seperti yang sudah lama dapat Anda lakukan dengan Android atau desktop Windows (atau Mac).
-
Lihat, Anda dapat menempatkan ikon di mana pun yang Anda inginkan pada kisi!
Samuel Akson
-
Saya mencoba membuat wajah tersenyum, tetapi akan membutuhkan satu baris horizontal lagi. Ah, sudahlah!
Samuel Akson
Sayangnya, Anda masih menggunakan antarmuka mode goyang lama untuk melakukan ini. Namun, karena kini Anda dapat menempatkan ikon di kisi layar beranda tanpa ikon lain di ruang di sebelah kiri atau di atasnya, Anda dapat menghindari banyak kesulitan yang harus kita hadapi sebelumnya.
Menyeret ikon aplikasi di antara ikon aplikasi lain yang posisinya berdekatan pada kisi tetap mengikuti aturan yang sama seperti mode goyang lama: Ia akan memindahkan apa pun yang ada di sana dan menggeser sedikit. Anda tetap harus menghadapi perilaku itu jika ingin memiliki layar beranda yang penuh dengan ikon.
Namun, menempatkan ikon di tempat yang belum ditempati hanya akan menempatkannya di sana, tanpa memengaruhi ikon lainnya. Anda dapat menempatkan semua ikon di sepanjang satu sisi layar atau tempat alternatif atau membuat bentuk yang aneh. Anda dapat melakukan apa pun yang Anda inginkan!
Ya, setiap ikon masih harus berada di suatu titik kisi, jadi bentuknya tidak sepenuhnya bebas—tetapi bentuknya jauh lebih maju dari sebelumnya.







/cdn.vox-cdn.com/uploads/chorus_asset/file/25336519/STK450_EU_G.jpg?w=100&resize=100,75&ssl=1)
